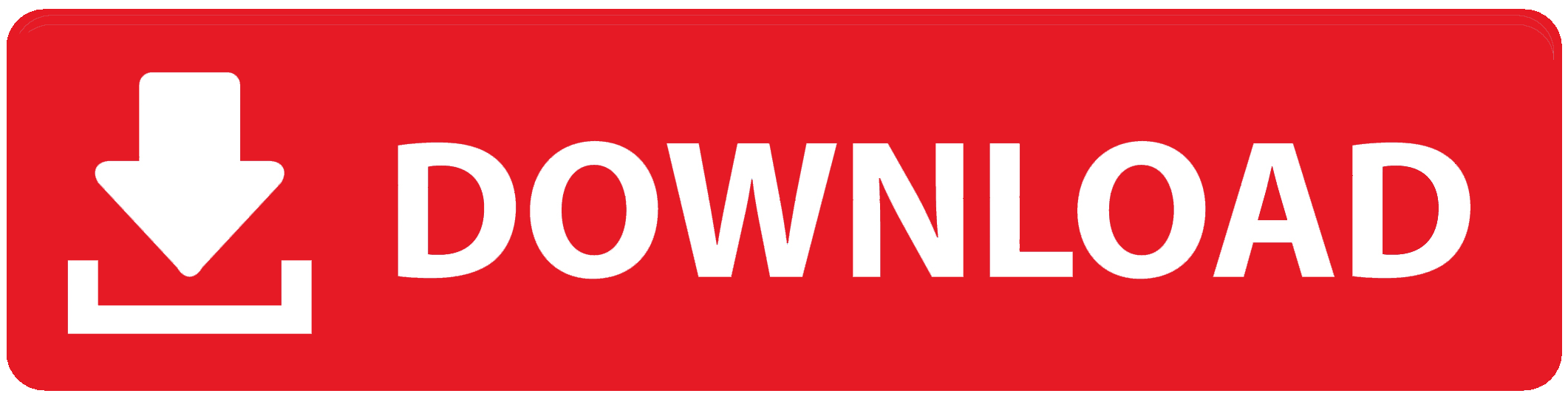Group Policy Drives Options Crack With Full Keygen Download
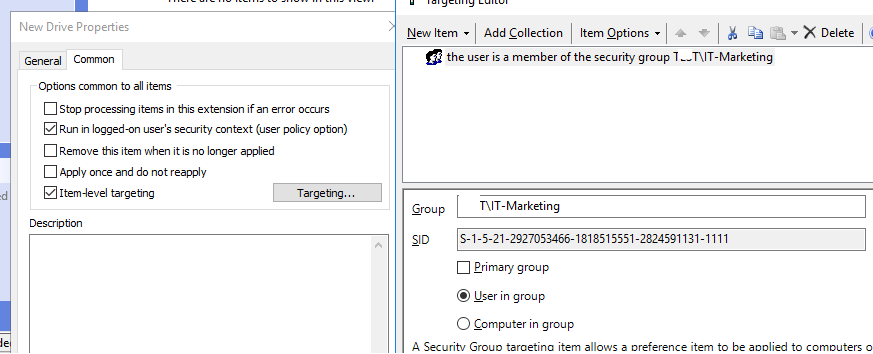
Group Policy Drives Options Crack For Windows [March-2022]
New drive letter: This Group Policy drive lets you assign a new drive letter, such as D: or E: to the drive. You can use this Group Policy to assign a drive letter when you are creating a new domain user account, or simply to assign a drive letter to a group of computers. Hide/Disable: You can set the ‘Disable this drive in Group Policy’ option, which is great if you want to hide this drive from computers, such as Terminal Server computers. Create New Drive Letter: This will add a new drive letter, such as C:, to the drive that you are currently viewing in the drive letter list. If the drive has already been defined, then this will make sure the existing drive letter is not changed. Hide/Disable based on User: The ‘Hide / Disable Drives based on user’ option is for computers that you want to hide a particular drive from a domain user. This lets you restrict access to a particular drive, so that only those users who need to see it can access it. Hide/Disable based on Group: The ‘Hide / Disable Drives based on Group’ option is for computers that you want to hide a drive from a specific group of users. Hide/Disable based on Domain: The ‘Hide / Disable Drives based on Domain’ option is for computers that you want to hide a drive from all domains in a domain. Show/Hide Default Drives: This lets you display or hide the drive that is associated with a default subnet group. Adm files: You can also use the ‘Set/Change Adm files’ option to change the definition of the existing file. This is a very useful tool, as it means that you can quickly alter the settings of an existing file, such as the hidden drive which is used by System Restore and other features of Windows. Download Policy: Beta Software If you decide to download any of our free software products from this website, you accept the possibility that you might encounter beta software that has been compiled prior to the release of Windows® XP Service Pack 2 (SP2). The software is provided on an ‘AS-IS’ basis, without any warranty as to functionality or suitability for your systems and/or application purposes.[Public health and the police]. The paper starts from a basic
Group Policy Drives Options Crack +
Windows' native support for drive letter mobility is limited. You cannot hide or disable drive letters from the boot menu, and changing the drive letters during runtime is limited to the legacy Command Prompt only. One Windows pre-requisite for full capability to manage drive letters, however, is the presence of a group policy object called “Hide and Disable Drives”. Though this group policy object was discontinued on Windows Server 2008 R2, you can still use it to hide and disable drive letters that do not exist by default. The purpose of this article is to show you how to add any combination of drive letters to this group policy object, and more. When you use Group Policy to configure Windows for a specific group of users, you can control many aspects of the operating system, including the configuration settings you want to apply. One aspect of the operating system that is difficult to control is the location of drives, both when the computer starts up and when the user logs on. This article will demonstrate how to use Group Policy to configure a group of users to have no drives display on their computer’s start up and logon screens. A benefit of this type of user policy is that it eliminates a security risk, which can arise when a user logs on to a computer with a removable disk drive, such as a USB flash drive. If the user has a removable drive, and if the drive does not have appropriate permissions, the risk is that the user will plug the drive into a computer with which they do not have permission to access, and will then attempt to connect the drive with the network. The result is a security risk if the user does not correctly configure the computer so that the drive does not appear on the desktop. This article will look at how to configure a group of users to hide their drives, and how to create a group policy object to hide and disable drives that do not appear by default. This article will show you how to display all the available drives in Windows Explorer in Windows 7. The obvious question is, "why do I need to see all the drives at once?" Well, sometimes, you might need to work on multiple drives in a larger volume of data while using Windows Explorer. For example, you might need to find and edit a specific file or folder on a hard drive while all your other work (or your operating system) is running on another drive. Using Windows Explorer to browse through your available drives might reveal more drives than you remember. It is possible for the Disk Management utility 91bb86ccfa
Group Policy Drives Options Crack + [2022-Latest]
Add, create, modify, or remove drive letters. Batch files that allow to set any drive combination on a clients computer. Create RDP groups with a specific disk policy. Create GPO to hide old-legacy drives. Prove that all drives are available for the users. Provide ODBC connection to all drives on the clients computer. Free Features Web based console which is easy to use and will ask you for the information you need to complete your tasks. Versatile, powerful console which can fit any situation. Create and edit ADM files to easily extend the list of drives for a client. Customize ADM files with specific commands. Configure Group Policy to hide and disable existing drive letters. Configure Group Policy to run at startup. Control the process of hiding and disabling the drives. Provide ODBC connection to all drives on the clients computer. Configure Group Policy so the new-legacy drives are hidden. Provide GPO to disable legacy drives. Provide GPO to hide the old legacy drives. Test drives for all clients, remove the drives that are on your system or remove the drives that are not available. Import the GPO before editing it. Support any number of computers / clients. Users can see their new-legacy drives on the “New Legacy Drives” tab. If you need more information about Group Policy Drives Options and you want to get a demonstration, follow this link: Requirements: - Group Policy drives options must be enabled. - Group Policy drives options must be applied to the computer on which you want to make the modifications. - You will need an ADMX template in order to create new ADM files. - You will need an ODBC template in order to provide ODBC connection for drives on the clients computer. - You will need to have.ADM files to prove that all drives are available on the clients computer. Install Group Policy Drives Options on a client computer: - Click on the following link “Download Group Policy Drives Options”. - After downloading it unzip the archive. - Run the console, using the following command: C:\Users odered\Downloads\group-policy.msi - Follow the instructions to install. -
What's New In?
Group Policy Drives Options offers a number of options: Add / Modify / Hide / Disable Drive letters : Create a new drive letter or modify any existing ones. Hide and Disable drive letters. Toggle the show and hide of specific drive letters. Hide / Disable Drive Letters from ADM Files: Create ADM files containing the show and hide of specific drive letters. Advantage of using Group Policy Drives Options for… With Group Policy options to hide / disable drive letters, users do not see hidden folders as they would be unable to access any files in them. Therefore, the use of Group Policy Drives Options is a great security measure. When Hide / Disable Drive Letters from ADM Files are configured on the client side, it will avoid the risks of the users getting to know the drive letter. When you specify a particular drive letter for monitoring, it will make it visible in the Resource Profiles folder in the ADM folder. Once that particular resource has been hidden or disabled, the Drive Letter will not be visible in the folder and the file name will not be visible in the property listing when it is checked. When the Hide / Disable Drive Letters from ADM Files checkbox is configured for any drive, it hides the file in the Resource Profiles folder in the ADM folder. By clicking the column titles, users can also see the name of the drive or the file name. When this property is set, the file will be shown in a folder that is not accessible. Protect Documents and Prevent Corruption: Group Policy Drives Options requires you to specify the drives which you want to protect so that all the files associated with them are made invisible in the resource profiles and are not available to users and other applications. Group Policy Drives Options can be configured to protect drives from corruption. When any visible file in a drive gets corrupted, it will alert you to check out the respective folder. So, this option gives you the ease of protecting important data. NTFS Permissions Provide Ownership: The Group Policy Drives Options adds or modifies NTFS permissions so that they can be hidden or disabled, unlike the old Windows Permissions. By using Group Policy Drives Options, you can create and modify permissions on any drives. They will be invisible to users as well as to other applications. This feature allows administrators to create security permissions and permissions on the drives. Administrators can easily adjust permissions by editing these permissions in the Group Policy Drives Options. Better
System Requirements:
Here's a list of the minimum, recommended and overclockable requirements, along with any known issues and resolutions. Minimum Requirements: PC Windows 10 or later Processor: Intel(R) Core(TM) i5-2300 CPU MHz: 3.9 GHz RAM: 4GB GPU: NVIDIA GTX 570 Video Output: HDCP compliant monitor Input Devices: Keyboard, Mouse, Gamepad Sound Card: Supports DirectSound(TM) Hard Disk Space: 40GB