Download Airplay For Mac
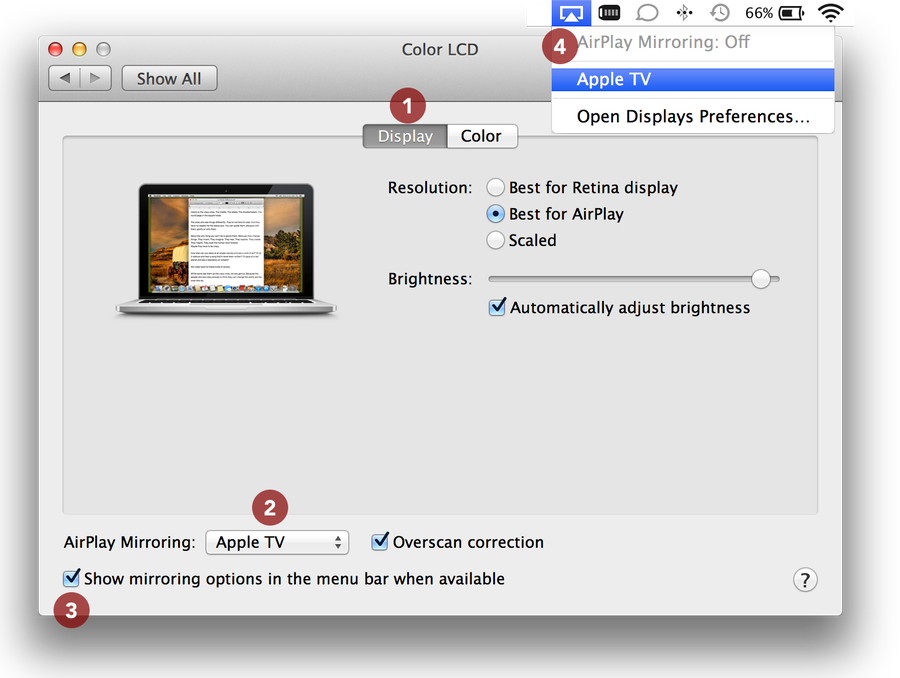
DOWNLOAD ––– https://fancli.com/2uTSUz
How to Download AirPlay for Mac
AirPlay is a technology created by Apple that lets you stream audio and video content from your iOS device or Mac to an AirPlay-compatible receiver device, such as an Apple TV, a smart TV, or a speaker. You can also use AirPlay to mirror your Mac's screen to another display, which can be useful for presentations, gaming, or watching videos.
If you want to enjoy the benefits of AirPlay on your Mac, you might wonder how to download it. The good news is that you don't need to download anything, as AirPlay is built into macOS and works with most modern Mac models. However, you do need to make sure that your Mac and the receiver device are compatible with AirPlay and are connected to the same Wi-Fi network.
In this article, we will show you how to check if your Mac supports AirPlay, how to turn on AirPlay on Mac, how to use AirPlay on Mac to stream or mirror content, and how to troubleshoot AirPlay issues on Mac.
How to Check If Your Mac Supports AirPlay
Not all Mac models support AirPlay, so you need to check if yours does before you try to use it. To do this, follow these steps:
- Click the Apple menu in the top-left corner of your screen and select About This Mac.
- Click the Overview tab and look at the model name and year of your Mac.
- Compare your Mac model with the list of compatible models below:
| MacBook | MacBook Pro | MacBook Air | iMac | iMac Pro | Mac mini | Mac Pro |
|---|---|---|---|---|---|---|
| 2015 or later | 2011 or later | 2011 or later | 2011 or later | All models | 2011 or later | Late 2013 or later |
If your Mac model is not in the list, it means that it does not support AirPlay. You can still use other methods to connect your Mac to a TV or a speaker, such as HDMI cables, Bluetooth, or third-party apps.
How to Turn On AirPlay on Mac
If your Mac supports AirPlay, you can turn it on by following these steps:
- Make sure that your Mac and the receiver device are connected to the same Wi-Fi network.
- Click the Control Center icon in the menu bar. It looks like two switches.
- Click Screen Mirroring.
- Select the receiver device from the list. You might need to enter a code or a password if prompted.
- Wait for the connection to be established. You should see an AirPlay icon in the menu bar when it's done.
You can also turn on AirPlay on Mac by going to System Preferences > Displays and selecting the receiver device from the AirPlay Display menu.
How to Use AirPlay on Mac to Stream or Mirror Content
Once you have turned on AirPlay on your Mac, you can use it to stream or mirror content from your Mac to the receiver device. Here are some ways you can do that:
- To stream audio or video from iTunes, Safari, QuickTime Player, or other apps that support AirPlay, click the AirPlay icon in the app window and select the receiver device.
- To stream music from Apple Music, Spotify, or other music apps, click the sound icon in the menu bar and select the receiver device from the Output Device menu.
- To mirror your entire Mac screen, click the AirPlay icon in the menu bar and select Mirror Built-in Display.
- To extend your Mac screen, click the AirPlay icon in the menu bar and select Use As Separate Display.
- To adjust the resolution, brightness, or sound volume of the receiver device, go to System Preferences > Displays or System Preferences > Sound and make the changes.
You can also use keyboard shortcuts to control AirPlay on Mac. For example, you can press Option + Command + A to turn AirPlay on or off, or Option + Command + M to toggle between mirroring and extending your Mac screen.
How to Troubleshoot AirPlay Issues on Mac
Sometimes, you might encounter some issues when using AirPlay on Mac, such as connection failures, lagging, stuttering, or poor quality. Here are some tips to troubleshoot AirPlay issues on Mac:
- Make sure that your Mac and the receiver device are updated to the latest software version.
- Make sure that your Mac and the receiver device are connected to the same Wi-Fi network and are within range of each other.
- Restart your Mac and the receiver device and try again.
- Check your Wi-Fi router settings and make sure that AirPlay is not blocked by a firewall or other security features.
- Reduce the number of devices or apps that are using the same Wi-Fi network or the same receiver device.
- Adjust the resolution, brightness, or sound volume of your Mac or the receiver device to improve the performance.
Conclusion
AirPlay is a great way to stream or mirror content from your Mac to another device, such as an Apple TV, a smart TV, or a speaker. You don't need to download anything, as AirPlay is built into macOS and works with most modern Mac models. You just need to make sure that your Mac and the receiver device are compatible with AirPlay and are connected to the same Wi-Fi network. Then, you can turn on AirPlay on Mac and enjoy your favorite audio and video content on a bigger screen or a better sound system.
We hope this article has helped you learn how to download AirPlay for Mac and how to use it effectively. If you have any questions or feedback, please let us know in the comments below.
FAQs
What is the difference between AirPlay and AirPlay 2?
AirPlay 2 is an improved version of AirPlay that was released in 2018. It offers some new features and benefits, such as:
- Multi-room audio: You can stream audio to multiple AirPlay 2-compatible devices at the same time and control them individually or together.
- Siri integration: You can use Siri to play music, podcasts, or audiobooks on any AirPlay 2-compatible device with voice commands.
- Better buffering: AirPlay 2 has a larger buffer that reduces interruptions and delays when streaming audio or video content.
- Enhanced compatibility: AirPlay 2 works with more devices and apps than AirPlay, including third-party speakers and TVs from brands like Bose, Sonos, Samsung, LG, and more.
How do I know if my device supports AirPlay 2?
To check if your device supports AirPlay 2, you can visit this official Apple website that lists all the compatible devices. You can also look for the AirPlay icon in the app or device that you want to use with AirPlay 2. If the icon has a small triangle at the bottom, it means that it supports AirPlay 2.
Can I use AirPlay on Mac without Wi-Fi?
No, you cannot use AirPlay on Mac without Wi-Fi. You need a Wi-Fi network to connect your Mac and the receiver device for AirPlay to work. However, you can use other methods to connect your Mac to a TV or a speaker without Wi-Fi, such as HDMI cables, Bluetooth, or third-party apps.
Can I use AirPlay on Mac with Windows devices?
Yes, you can use AirPlay on Mac with Windows devices if they support AirPlay or have an app that enables AirPlay functionality. For example, you can use AirParrot or 5KPlayer on your Windows PC or laptop to receive AirPlay streams from your Mac. You can also use AirServer or Reflector on your Windows PC or laptop to turn it into an AirPlay-compatible receiver device, which can be useful for presentations, gaming, or watching videos.
How do I stop AirPlay on Mac?
To stop AirPlay on Mac, you can follow these steps:
- Click the AirPlay icon in the menu bar.
- Select Turn AirPlay Off.
- Wait for the connection to be disconnected. You should see the AirPlay icon disappear from the menu bar when it's done.
You can also stop AirPlay on Mac by pressing Option + Command + A on your keyboard, or by going to System Preferences > Displays and selecting Off from the AirPlay Display menu.
bc1a9a207d