Eyebeam-xten-licensed-win32-3006o-17551.rar Objections Ecologie Bridget Camstudio Floor [EXCLUSIVE] 📣
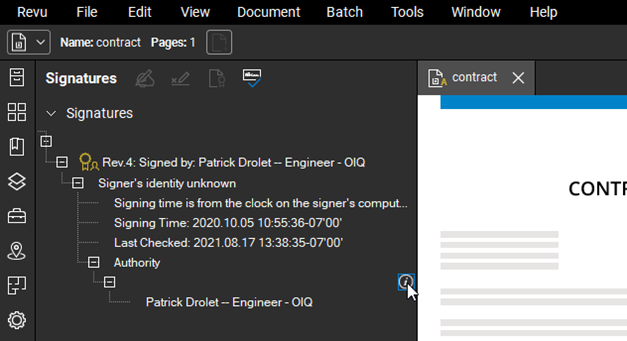
Download ===> https://bltlly.com/2uZtWG
Eyebeam-xten-licensed-win32-3006o-17551.rar: A Powerful Tool for Creating Professional Videos and Podcasts
If you are looking for a software that can help you record your screen and voice with high quality and ease, you might want to check out Eyebeam-xten-licensed-win32-3006o-17551.rar. This is a file that contains the Eyebeam software, which is a **VoIP softphone** that allows you to make and receive calls over the internet. But Eyebeam is not just a phone, it also has some amazing features that can help you create professional videos and podcasts.
How to Use Eyebeam-xten-licensed-win32-3006o-17551.rar
To use Eyebeam-xten-licensed-win32-3006o-17551.rar, you need to download it from a **file sharing service** such as 4shared or Link 4share. The file size is about **3 MB** and it is compressed in a rar format. You need to extract the file using a program like WinRAR or 7-Zip. Once you extract the file, you will see a folder named Eyebeam-Xten-Licensed-Win32-3006o-17551. Inside the folder, you will find the Eyebeam.exe file, which is the main application. You can double-click on it to launch Eyebeam.
When you launch Eyebeam, you will see a window that looks like a phone. You can use it to make and receive calls using your internet connection. You need to have a **VoIP account** from a service provider that supports Eyebeam, such as CounterPath or Vonage. You can enter your account details in the Options menu under Account Settings. You can also adjust other settings such as audio, video, network, and preferences in the Options menu.
How to Record Your Screen and Voice with Eyebeam
One of the most useful features of Eyebeam is that it allows you to record your screen and voice simultaneously. This is very handy if you want to create tutorials, presentations, webinars, or podcasts. To record your screen and voice with Eyebeam, you need to follow these steps:
- Open the application or website that you want to record on your computer.
- Launch Eyebeam and click on the Video button on the phone window. This will open a video window that shows your webcam feed.
- Click on the Options button on the video window and select Screen Sharing. This will open a dialog box that lets you choose which part of your screen you want to share.
- Select Full Screen or Custom Area and click OK. This will start sharing your screen on the video window.
- Click on the Record button on the phone window. This will start recording your screen and voice as a video file.
- When you are done recording, click on the Stop button on the phone window. This will stop recording and save the video file in your Documents folder under Eyebeam Recordings.
You can play back your recorded video file using any media player that supports MP4 format. You can also edit your video file using any video editing software that supports MP4 format.
The Benefits of Eyebeam-xten-licensed-win32-3006o-17551.rar for Ecologie and Bridget Projects
Eyebeam-xten-licensed-win32-3006o-17551.rar is not only a great tool for creating videos and podcasts, but also for collaborating with others on ecologie and bridget projects. Ecologie and bridget are two **online platforms** that allow you to create and share interactive stories, games, and simulations. You can use Eyebeam to communicate with your team members, clients, or audience using VoIP calls or video calls. You can also use Eyebeam to record your ecologie or bridget projects as videos and share them with others.
For example, if you are working on an ecologie project that involves creating a simulation of an environmental issue, such as climate change or deforestation, you can use Eyebeam to call your team members and discuss your ideas and progress. You can also use Eyebeam to share your screen and show them your ecologie project in action.
What is Ecologie and Bridget?
Ecologie and Bridget are two online platforms that allow you to create and share interactive stories, games, and simulations. They are both developed by **Prof. Bridget Emmett** from the UK Centre for Ecology & Hydrology (UKCEH) and her team. Ecologie and Bridget are designed to help people learn about and explore complex environmental issues, such as climate change, biodiversity loss, pollution, and land use change.
Ecologie
Ecologie is a platform that lets you create **ecosystem models** using a graphical interface. You can drag and drop different elements, such as plants, animals, water, soil, and climate, and connect them with arrows to show how they interact. You can also adjust various parameters, such as temperature, rainfall, nutrient levels, and population sizes, to see how they affect the ecosystem. You can run your model and observe the changes over time using graphs and maps. You can also compare different scenarios and test your hypotheses.
Ecologie is a powerful tool for learning about ecology and environmental science. You can use it to explore how ecosystems work, how they respond to natural and human disturbances, and how they provide services to humans and other species. You can also use it to create your own stories and games based on your ecosystem models. You can share your models with others and play their models as well.
Bridget
Bridget is a platform that lets you create **interactive narratives** using a graphical interface. You can drag and drop different elements, such as characters, objects, scenes, and actions, and connect them with arrows to show how they relate. You can also add text, images, sounds, and videos to enhance your story. You can choose different paths and outcomes for your story depending on the choices you make.
Bridget is a fun and creative tool for storytelling and gaming. You can use it to express your ideas and emotions, to explore different perspectives and possibilities, and to engage with others on topics that matter to you. You can also use it to create educational stories and games that teach about environmental issues or other subjects. You can share your stories with others and play their stories as well.
How to Use CamStudio with Eyebeam-xten-licensed-win32-3006o-17551.rar
If you want to record your screen and voice with Eyebeam-xten-licensed-win32-3006o-17551.rar, but you prefer a different software than Camstudio, you can use **CamStudio** instead. CamStudio is an **open-source screen recorder** that can create AVI or SWF video files. CamStudio has many features and options that can help you customize your recordings, such as annotations, cursor effects, audio settings, and video quality. You can also use CamStudio to record your webcam feed along with your screen.
To use CamStudio with Eyebeam-xten-licensed-win32-3006o-17551.rar, you need to follow these steps:
- Download CamStudio from its official website or from SourceForge . The file size is about **11 MB** and it is compressed in a zip format. You need to extract the file using a program like WinRAR or 7-Zip. Once you extract the file, you will see a folder named CamStudio. Inside the folder, you will find the CamStudio.exe file, which is the main application. You can double-click on it to launch CamStudio.
- Launch Eyebeam and click on the Video button on the phone window. This will open a video window that shows your webcam feed.
- Launch CamStudio and click on the Region menu. This will open a drop-down menu that lets you choose which part of your screen you want to record.
- Select Full Screen or Fixed Region and click OK. This will start recording your screen as an AVI file.
- Click on the Options menu and select Video Options. This will open a dialog box that lets you adjust the video settings, such as compressor, quality, framerate, and keyframes. You can also click on the Configure button to access more advanced options for each compressor.
- Click on the Options menu and select Audio Options for Microphone. This will open a dialog box that lets you adjust the audio settings for your microphone, such as format, volume, and synchronization. You can also click on the Volume button to test your microphone level.
- Click on the Options menu and select Program Options. This will open a dialog box that lets you adjust the general settings for CamStudio, such as file name, directory, auto save, keyboard shortcuts, and cursor options.
- Click on the Record button on the CamStudio window. This will start recording your screen and voice as an AVI file.
- When you are done recording, click on the Stop button on the CamStudio window. This will stop recording and save the AVI file in your chosen directory.
You can play back your recorded AVI file using any media player that supports AVI format. You can also edit your AVI file using any video editing software that supports AVI format.
How to Use Linphone with Camstudio
If you want to record your screen and voice with Camstudio, but you prefer a different software than Eyebeam-xten-licensed-win32-3006o-17551.rar, you can use **Linphone** instead. Linphone is an **open-source SIP phone** that allows you to make and receive voice and video calls over the internet. Linphone is fully SIP-based, for all calling, presence and IM features. You can also use Linphone to communicate with other users on ecologie and bridget platforms.
To use Linphone with Camstudio, you need to follow these steps:
- Download Linphone from its official website or from the Microsoft Store . The file size is about **80 MB** and it is an executable file. You can double-click on it to install Linphone on your computer.
- Launch Linphone and create an account or log in with an existing account. You can use a free SIP service from Linphone.org or from any other SIP provider that supports Linphone.
- Launch Camstudio and click on the Region menu. This will open a drop-down menu that lets you choose which part of your screen you want to record.
- Select Full Screen or Fixed Region and click OK. This will start recording your screen as an AVI file.
- Click on the Options menu and select Video Options. This will open a dialog box that lets you adjust the video settings, such as compressor, quality, framerate, and keyframes. You can also click on the Configure button to access more advanced options for each compressor.
- Click on the Options menu and select Audio Options for Microphone. This will open a dialog box that lets you adjust the audio settings for your microphone, such as format, volume, and synchronization. You can also click on the Volume button to test your microphone level.
- Click on the Options menu and select Program Options. This will open a dialog box that lets you adjust the general settings for Camstudio, such as file name, directory, auto save, keyboard shortcuts, and cursor options.
- Click on the Record button on the Camstudio window. This will start recording your screen and voice as an AVI file.
- Make or receive a call with Linphone. You can use the dial pad or the contacts list to call another SIP user or a regular phone number. You can also use the chat feature to send and receive instant messages.
- When you are done recording, click on the Stop button on the Camstudio window. This will stop recording and save the AVI file in your chosen directory.
You can play back your recorded AVI file using any media player that supports AVI format. You can also edit your AVI file using any video editing software that supports AVI format.
Conclusion
In this article, we have learned how to use Eyebeam-xten-licensed-win32-3006o-17551.rar and Camstudio to record your screen and voice with high quality and ease. We have also learned how to use Eyebeam-xten-licensed-win32-3006o-17551.rar for ecologie and bridget projects, and how to use Camstudio with other SIP phones such as Linphone. However, we have also seen some of the drawbacks and risks of using Eyebeam-xten-licensed-win32-3006o-17551.rar, such as its illegality, unsafety, and outdatedness. Therefore, we recommend using a legal, safe, and updated version of Eyebeam or an alternative SIP phone for your VoIP and IM needs.
We hope you have found this article helpful and informative. If you have any questions or feedback, please feel free to leave a comment below. Thank you for reading!
https://github.com/3salerampe/lightningcss/blob/master/tests/Crack%20Sokkia%20Link%202.2%20The%20Best%20Way%20to%20Access%20and%20Manage%20Survey%20Data.md
https://github.com/0menrioQpulto/Docketeer/blob/master/src/Introduction%20To%20Process%20Engineering%20And%20Design%20By%20Thakore%20Bhatt%20An%20Essential%20Reference%20for%20Chemical%20Engineering%20Design.md
https://github.com/9tempglosnifu/LLMSurvey/blob/main/Prompts/Learn%20the%20Basics%20of%20Robot%20Kinematics%20IO%20and%20Logic%20with%20Workspace%205%20Robot%20Simulation%20Download.md
https://github.com/7tarturYinma/blynk-library/blob/master/linux/Deskproto%20v6%200%20keygen%20183%20How%20to%20Crack%20and%20Activate%20the%20Best%203D%20CAM%20Software.md
https://github.com/1viatamonsga/langflow/blob/dev/img/Design%20of%20Machine%20Elements%20Bhandari%20Ebook%20Free%201070%20Learn%20the%20Principles%20of%20Machine%20Design%20from%20an%20Expert.md
https://github.com/1riacuindo/extension-boilerplate/blob/master/config/Contoh%20Soal%20Langsung%20Dan%20Penyelesaian%20Program%20Linear%20Metode%20Grafik%20Soal%20dan%20Pembahasan%20Program%20Linear%20Metode%20Grafik%20-%20Bachtiarmath.Com[1].md
https://github.com/spernaXmao/ember-cli/blob/master/lib/Getsuga%20Tenshou%20Mod%20Gta%20San%20How%20to%20Play%20as%20Ichigo%20Kurosaki%20in%20GTA.md
https://github.com/8insascarzu/mysql/blob/master/.github/workflows/Watch%20Jaanwar%20Online%20%201999%20Movie%20%20Yidio.md
https://github.com/7subsdeilya/unilm/blob/master/layoutxlm/Balak%20Palak%20Marathi%20Movie%20Download%20720p%20Movie%20A%20Sensitive%20and%20Realistic%20Film%20on%20a%20Taboo%20Topic.md
https://github.com/0squalimsqualyo/wa-automate-nodejs/blob/master/build/Vrhovac%20interna%20medicina%20pdf%20download%20A%20must-have%20for%20every%20medical%20library.md
86646a7979