Paint Net [CRACKED]
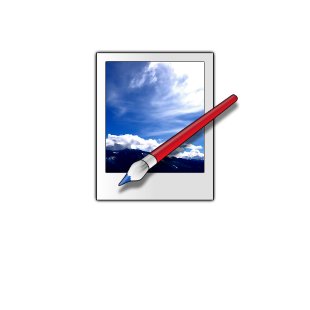
What is Paint.NET and Why You Should Use It
Introduction
If you are looking for a free, easy-to-use, and powerful image and photo editing software for your Windows PC, you might want to check out Paint.NET. Paint.NET is a freeware raster graphics editor program that offers a wide range of features and tools to help you create stunning images. In this article, we will explain what Paint.NET is, what are its benefits, how to download and install it, and how to use it for image and photo editing.
What is Paint.NET
Paint.NET is a software program that was originally developed as a replacement for Microsoft Paint, but has since evolved into a much more advanced image editor. It was created by Rick Brewster as a senior design project at Washington State University in 2004. It is written in C# and uses .NET Framework as its platform. It is distributed as freeware under the MIT License.
What are the benefits of using Paint.NET
Paint.NET has many benefits that make it a great choice for image and photo editing. Some of them are:
- It is free to download and use.
- It has an intuitive and innovative user interface that supports tabs, layers, unlimited undo, special effects, and more.
- It is fast and responsive, even on low-end hardware.
- It has a large and active online community that provides friendly help, tutorials, and plugins.
- It supports many file formats, including PNG, JPEG, BMP, GIF, TIFF, DDS, PDN, WEBP.
- It can be extended with plugins that add new features and effects.
How to Download and Install Paint.NET
Downloading Paint.NET from the official website
The easiest way to download Paint.NET is from its official website at https://www.getpaint.net/. There you can find the latest version of the software as well as older versions if you need them. You can also find links to the system requirements, the license agreement, the changelog, and the donation page. To download Paint.NET, simply click on the download button and follow the instructions. You can choose between a classic installer or a portable ZIP file.
Downloading Paint.NET from the Microsoft Store
Another way to download Paint.NET is from the Microsoft Store. This option requires Windows 10 version 1607 or higher and costs $8.99. The advantage of this option is that you can get automatic updates and support the development of Paint.NET. To download Paint.NET from the Microsoft Store, simply search for it in the store app or visit this link: https://www.microsoft.com/en-us/p/paintnet/9nbhcs1lx4r0. Then, click on the buy button and follow the instructions.
Installing Paint.NET on your PC
After downloading Paint.NET, you need to install it on your PC. The installation process is simple and straightforward. If you downloaded the classic installer, just run it and follow the steps. You can choose the language, the destination folder, and the components to install. If you downloaded the portable ZIP file, just extract it to a folder of your choice and run PaintDotNet.exe. You can also create a shortcut to it on your desktop or start menu for easy access.
How to Use Paint.NET for Image and Photo Editing
The user interface of Paint.NET
When you launch Paint.NET, you will see its user interface that consists of four main parts: the menu bar, the tool bar, the image window, and the panels. The menu bar contains various menus that let you access different commands and options. The tool bar contains icons that represent different tools that you can use to edit your images. The image window shows your current image and allows you to zoom in and out, pan, rotate, and crop it. The panels are located on the sides of the image window and provide additional information and settings for your image. The panels include the colors panel, the history panel, the layers panel, and the tools panel. You can customize the layout of the user interface by dragging, docking, floating, hiding, or resizing the panels.
How to open and save images in Paint.NET
To open an image in Paint.NET, you can use one of these methods:
- Click on File > Open and browse to the location of your image file.
- Drag and drop your image file from Windows Explorer to the image window.
- Use the keyboard shortcut Ctrl+O.
- Right-click on your image file in Windows Explorer and choose Open with > Paint.NET.
To save an image in Paint.NET, you can use one of these methods:
- Click on File > Save or File > Save As and choose a file name, a location, and a file format for your image.
- Use the keyboard shortcut Ctrl+S or Ctrl+Shift+S.
- Right-click on the image window and choose Save or Save As.
You can also use File > Save Copy As to save a copy of your image without affecting the original one.
How to use layers in Paint.NET
One of the most powerful features of Paint.NET is its support for layers. Layers are like transparent sheets that you can stack on top of each other to create complex images. Each layer can have its own content, opacity, blending mode, and name. You can add, delete, duplicate, merge, move, reorder, rename, hide, show, lock, unlock, rotate, flip, resize, and adjust the properties of each layer. You can also use layer masks to control the visibility of parts of a layer. You can access the layers panel by clicking on the Layers button on the menu bar or by pressing F7. The layers panel shows a list of all the layers in your image, as well as their thumbnails, names, visibility icons, and lock icons. You can use the buttons at the bottom of the panel to perform various actions on the layers, such as adding a new layer, deleting a layer, duplicating a layer, merging layers, importing a layer from a file, moving a layer up or down, flipping a layer horizontally or vertically, rotating a layer by 90 degrees, and adjusting the opacity and blending mode of a layer. You can also right-click on a layer to access more options, such as renaming a layer, adding or removing a layer mask, and changing the properties of a layer.
How to use tools and effects in Paint.NET
Paint.NET provides a variety of tools and effects that you can use to edit your images. The tools are located on the tool bar and include the following:
- The Move tool lets you move the entire image or a selected area.
- The Selection tools let you select parts of your image using different shapes and modes.
- The Zoom tool lets you zoom in and out of your image.
- The Crop tool lets you crop your image to a specific size or ratio.
- The Magic Wand tool lets you select areas of similar color or brightness.
- The Paint Bucket tool lets you fill an area with a solid color or a gradient.
- The Gradient tool lets you create smooth transitions between colors.
- The Eraser tool lets you erase parts of your image.
- The Pencil tool lets you draw freehand lines with a hard edge.
- The Paintbrush tool lets you draw freehand lines with a soft edge.
- The Color Picker tool lets you pick a color from your image.
- The Clone Stamp tool lets you copy pixels from one area to another.
- The Recolor tool lets you change the color of pixels without affecting their brightness.
- The Text tool lets you add text to your image.
- The Line/Curve tool lets you draw straight or curved lines.
- The Shapes tool lets you draw various geometric shapes.
- The Lasso tool lets you select irregular areas by drawing around them.
To use a tool, simply click on its icon on the tool bar and then click and drag on your image. You can adjust the settings of each tool using the tools panel that appears below the tool bar. The tools panel shows different options depending on the selected tool, such as size, hardness, shape, mode, tolerance, opacity, blend mode, antialiasing, etc. You can also use keyboard shortcuts to switch between tools quickly. For example, pressing M will activate the Move tool, S will activate the Selection tools, Z will activate the Zoom tool, etc.
Paint.NET also provides a variety of effects that you can apply to your image or selected area. The effects are located under the Effects menu and are organized into different categories, such as Artistic, Blurs, Distort, Noise, Photo, Render, Stylize, etc. To apply an effect, simply click on the effect name and a dialog box will appear with different options and sliders that you can adjust to customize the effect. You can also preview the effect before applying it by checking the Preview box. Some effects also have a Help button that will open a web page with more information and examples of the effect. To apply the effect, click on OK. To cancel the effect, click on Cancel.
How to use plugins in Paint.NET
One of the best features of Paint.NET is its ability to be extended with plugins. Plugins are small programs that add new functionality to Paint.NET, such as new tools, effects, file formats, adjustments, etc. Plugins are created by third-party developers and are usually distributed as DLL files that you can download from various websites and forums. To install a plugin, you need to copy the DLL file to the appropriate folder in your Paint.NET installation directory. For example, if you want to install a plugin that adds a new effect, you need to copy the DLL file to the Effects folder. If you want to install a plugin that adds a new file format, you need to copy the DLL file to the FileTypes folder. After copying the DLL file, you need to restart Paint.NET for the plugin to take effect. You can then access the plugin from the menu or tool bar, depending on its type. For example, if you installed a plugin that adds a new effect, you can find it under the Effects menu.
Conclusion
Summary of the main points
In this article, we have learned what Paint.NET is, what are its benefits, how to download and install it, and how to use it for image and photo editing. We have seen that Paint.NET is a free, easy-to-use, and powerful image editor that offers a wide range of features and tools to help you create stunning images. We have also seen how to use layers, tools, effects, and plugins in Paint.NET to enhance your images and unleash your creativity.
Call to action
If you are interested in trying out Paint.NET for yourself, you can download it from its official website or from the Microsoft Store. You can also visit its online community for more help, tutorials, and plugins. Paint.NET is a great alternative to expensive and complicated image editors like Photoshop or GIMP. It is suitable for beginners and professionals alike. So what are you waiting for? Download Paint.NET today and start editing your images like a pro!
FAQs
Here are some frequently asked questions about Paint.NET:
- Is Paint.NET safe?
Yes, Paint.NET is safe to download and use. It does not contain any viruses, malware, spyware, or adware. It does not collect any personal or sensitive information from your PC. It does not modify any system files or settings without your permission. - Is Paint.NET compatible with Windows 11?
Yes, Paint.NET is compatible with Windows 11 as well as Windows 10, Windows 8.1, and Windows 7 SP1 (with .NET Framework 4.8 or higher). However, some features may not work properly on older versions of Windows. - Can I use Paint.NET on Mac or Linux?
No, Paint.NET is only available for Windows PCs. However, there are some unofficial ports of Paint.NET that run on Mac or Linux using Mono or Wine. These ports are not supported by the official developers and may have bugs or compatibility issues. - Can I use Paint.NET for commercial purposes?
Yes, you can use Paint.NET for commercial purposes as long as you comply with the terms of the MIT License. This means that you can use Paint.NET to create images for your business or clients without paying any fees or royalties. However, you cannot sell or distribute Paint.NET itself or claim that you own it. - How can I support Paint.NET development?
If you like Paint.NET and want to support its development, you can do one of these things:- Buy Paint.NET from the Microsoft Store for $8.99.
- Make a donation via PayPal or Bitcoin on the official website.
- Write a positive review or rating on the Microsoft Store or other platforms.
- Share your feedback, suggestions, bug reports, or feature requests on the official forum.
- Create or share plugins, tutorials, or artwork using Paint.NET.
bc1a9a207d